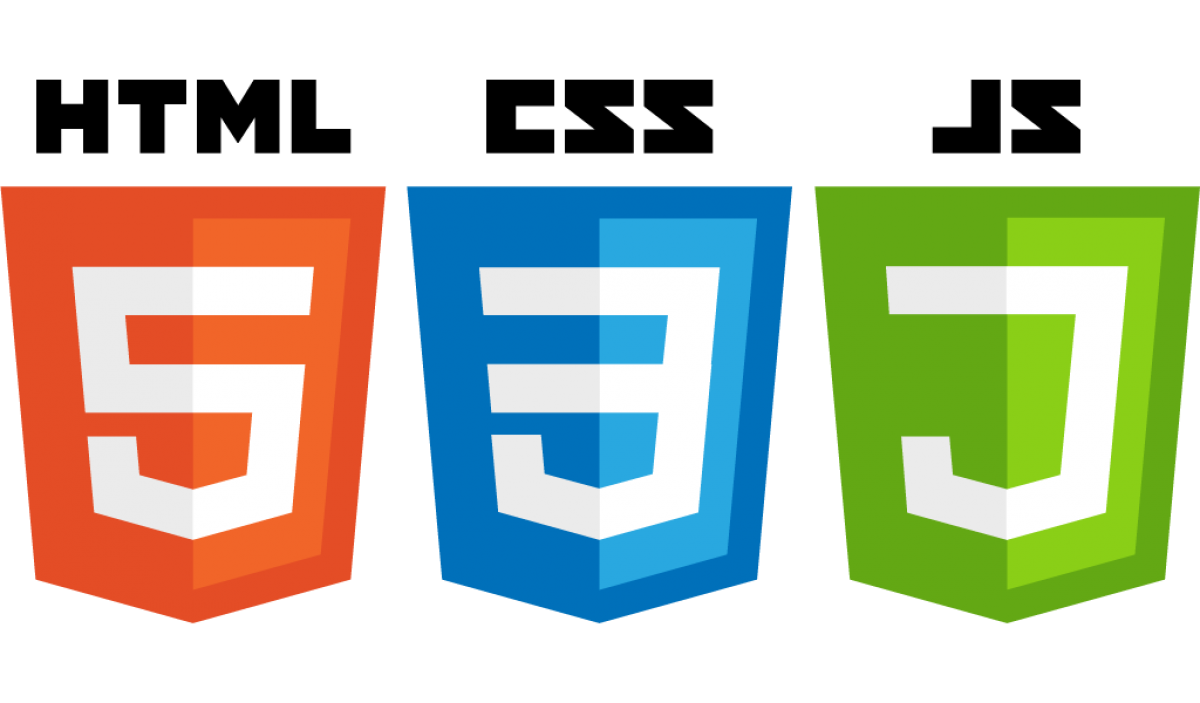Unison est un outil de synchronisation de fichiers open source qui permet de maintenir deux répertoires de fichiers en parfaite synchronisation. Cela peut être utile dans de nombreuses situations, telles que la synchronisation de fichiers entre un ordinateur de bureau et un ordinateur portable, la sauvegarde de fichiers sur un serveur de stockage en nuage ou la synchronisation de fichiers entre différents utilisateurs d’un réseau.
Synchroniser un dossier local
Pour utiliser Unison, vous devez d’abord l’installer sur chacun des ordinateurs ou des périphériques que vous souhaitez synchroniser. Unison est disponible pour la plupart des systèmes d’exploitation, y compris Windows, macOS et Linux. Vous pouvez télécharger la dernière version d’Unison à partir du site Web officiel de l’outil.
Une fois que vous avez installé Unison sur chaque périphérique que vous souhaitez synchroniser, vous pouvez utiliser la ligne de commande pour lancer la synchronisation. Voici un exemple de commande pour synchroniser deux répertoires localisés sur votre ordinateur de bureau :
unison /home/user/documents /home/user/backup
Cette commande synchronisera le répertoire /home/user/documents avec le répertoire /home/user/backup. Tous les fichiers qui sont présents dans l’un de ces répertoires, mais pas dans l’autre, seront ajoutés ou supprimés pour que les deux répertoires soient en parfaite synchronisation.
Synchroniser un dossier distant
Vous pouvez également utiliser Unison pour synchroniser des fichiers entre deux ordinateurs ou périphériques distants. Pour ce faire, vous devrez configurer les deux ordinateurs pour qu’ils puissent se connecter l’un à l’autre via ssh. Une fois que vous avez configuré la connexion ssh, vous pouvez utiliser une commande similaire à celle ci-dessus, en spécifiant l’adresse IP ou le nom d’hôte de l’ordinateur distant à la place du chemin d’accès local.
Voici un exemple de commande pour synchroniser des fichiers entre deux ordinateurs distants :
unison /home/user/documents ssh://user@remote-server//home/user/documents
Dans cet exemple, le répertoire /home/user/documents de votre ordinateur local sera synchronisé avec le répertoire /home/user/documents de l’ordinateur distant nommé remote-server.
Il existe de nombreuses options que vous pouvez utiliser pour personnaliser la façon dont Unison synchronise
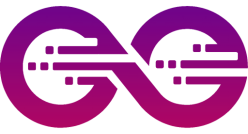
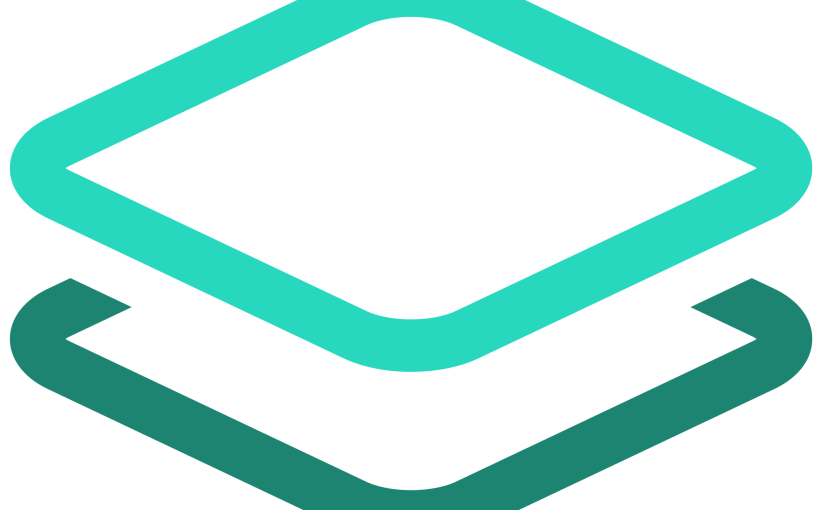
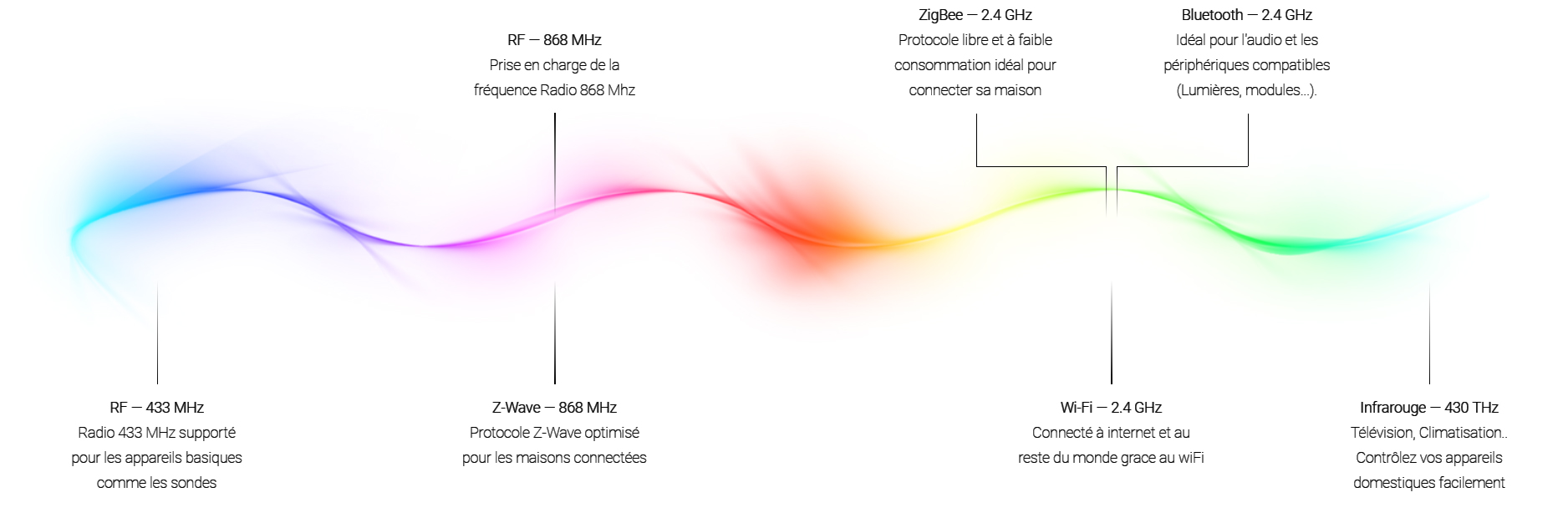
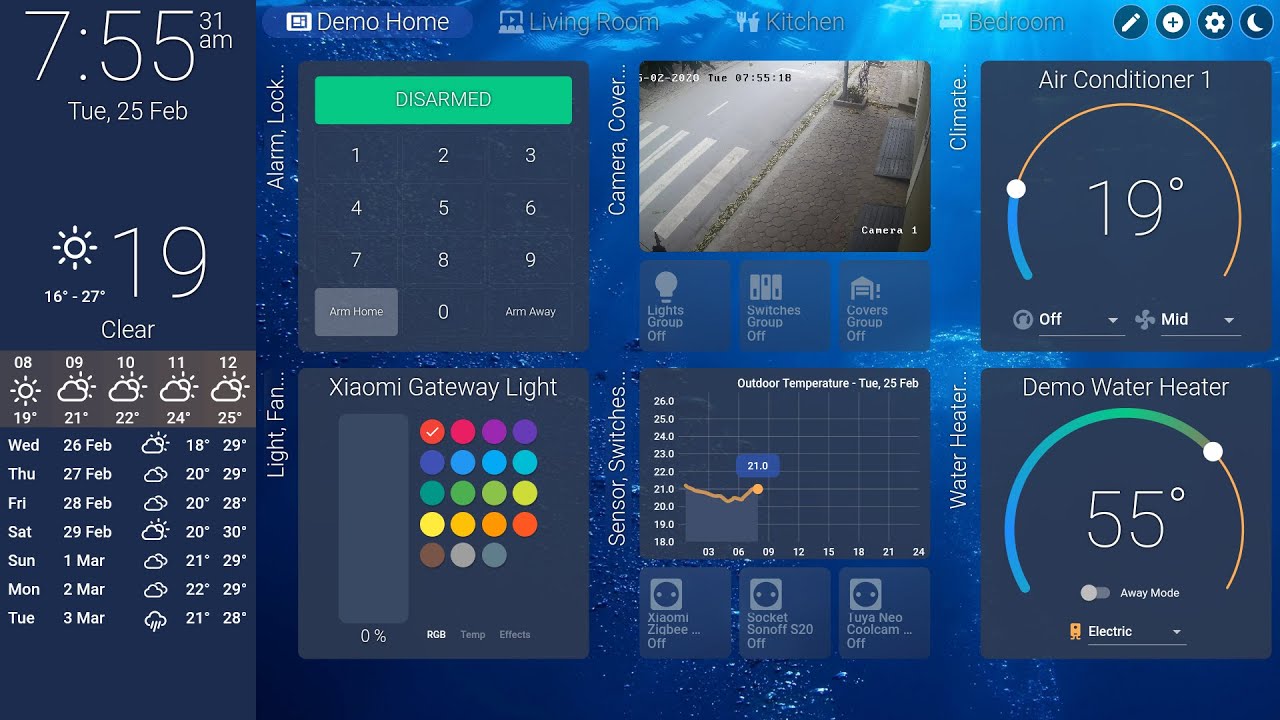

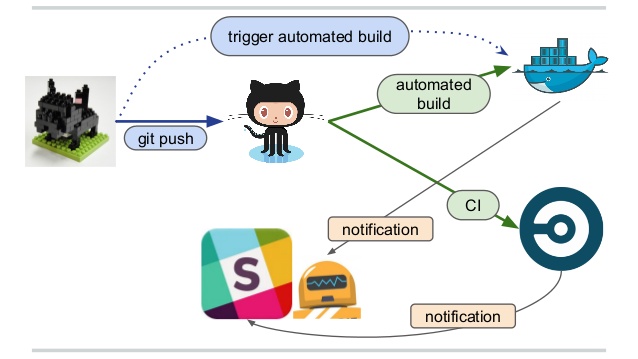


![Configuration tunnel SSH putty étape 1 Howto:tunnel_ssh_avec_putty [Fig. 1]](http://192.168.1.50/wp-content/uploads/2016/04/howto_putty_ssh_tunnel1.jpg)